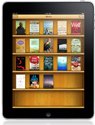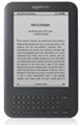How to load an ebook on to your preferred reading device
In many cases you can click the link on the email that was sent to you after purchase and click the download link, to load the ebook directly on to your device.
You would have received an email from the email address “support@leighrobshaw.net” with the subject line “Your Leigh Robshaw order is now complete“. In that email is the download links.
You can choose between 3 formats (PDF, Mobi & Epub) depending on what your favorite device is.
Start by selecting the device you are using to read your ebook:
For the iPad:
If your iPad is brand new and you do not already have iTunes installed on your PC, install it now. It can be downloaded here: http://www.apple.com/itunes/download/
IMPORTANT! In order to get your ebooks correctly saved on your iPad, you MUST first download your ebook to the computer with which you have synced your iPad with iTunes. To our knowledge, as of the writing of this document, there is not yet a method for you to purchase and then download our ebooks using JUST your iPad.
- Step 1) Download your ebook to your computer.
- Step 2) Open up iTunes.
- Step 3) Connect your iPad to your computer using the cable that came with the device.
- Step 4) If you have not yet downloaded iBooks or an alternative ebook reader, do so now.
- Step 5) Select “File” -> “Add file to library”. Navigate to where your eBook is saved and select the file. Click “OK”
- Step 6a) If you are using iBooks:
- From iTunes, Select “File” -> “Add file to library”. Navigate to where your eBook is saved on your computer and select the file. Click “Open”.
- In iTunes, from the “Devices” on the left, click on your ipad icon (e.g. “Luise’s iPad”)
- Click on the “Books” tab (at top-right of screen).
- Click the “Sync books” check box.
- Click on one of the two buttons: Sync All Books or “selected books”. If the latter, in the box below, select which books you want to be added to your iBooks library by clicking the checkbox beside the name of each book to be added. (As of June 21, 2010, iBooks added PDF support. If you do not see your PDF books in this list, then you may not have a current version if iBooks installed. Re-download iBooks version 1.1 or later to correct this issue.)
- Click “Apply” to start synchronizing your iPad.
- Step 6b) If you are using a different eReader for your iPad other than iBooks:
- Click on your iPad icon from iTunes.
- Click on the “Apps” tab.
- Scroll down to the bottom section, where it says “File Sharing”.
- Select the eReader application that you are using.
- Select the eBook you wish to add to your reader. Click the “Add” button.
- Click “Apply” to start synchronizing your iPad.
For the Kindle:
If you have a Kindle from Amazon your best bet is to use the .MOBI format, an Amazon Kindle Friendly format.
After purchasing your eBook please follow these five easy steps to upload onto your kindle.
- Download your .MOBI eBook and save to a folder on your computer.
- Connect your Kindle to your computer via USB cable. After drivers are installed, you can see your Kindle device as a disk drive
- Navigate to “documents” folder on your Kindle device (Navigation via My Computer for PC and Finder via MAC)
- Copy your .MOBI ebook from your computer and paste in the ‘documents’ folder on you Kindle eBook reader.
- Safely eject the device
Your new .MOBI eBook should now be visible along with your other eBooks in the home screen.
You can also use the PDF format on your Kindle. Since you can download all formats at the same price you can try both formats and see which you like the best.
For the Kindle Fire:
The steps above for loading your ebooks to Amazon Kindle still apply. Please note the following differences with Kindle Fire:
- The Fire does not come with a USB cable out-of-the-box. You need to buy a micro USB cable if you want to load ebooks purchased from eBooksBridge.com.
- Once you plug in the USB, a disc drive shows up on your desktop called SDCard. You can drop files into the folders on it (Books, Docs, Music, etc.)
- The Fire puts your files in the folder it wants to, irrespective of where you place them. In other words, even if you put a PDF file into ‘Books’, it shows up under Docs on the Fire desktop.
- The Fire does not support .epub files. We recommend transferring .mobi files to your Kindle Fire for the best viewing experience. While the Fire does support .pdf documents, they do not offer the best viewing experience for our ebooks.
- You can email .pdf documents to your Fire, but .mobi files emailed to your Fire will not be recognized correctly as an eBook.